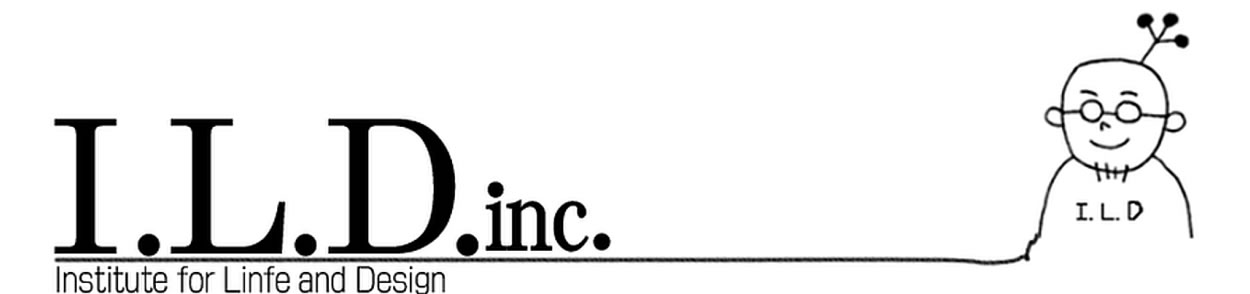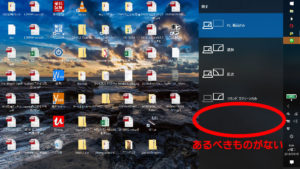全てのワイヤから自由になりたい!
私は自由を好む。特にパソコンにつなぐワイヤ(コード)が嫌いだ。なのでプロジェクタもモニターも何度もワイヤレス化にトライしているが、どうも上手くいかない。私には難しいのだ。
もういくら使ったのかわからないw。しかし諦めた時点で人生は終わりだ。
「人間とは愛を試みる存在である」福永武彦(池澤夏樹のお父ちゃん)は言った。
前段はよしとして、ワイヤレスHDMIである。
そもそもはHDMI入力が始まり。
そもそもZOOMによるオンラインスタジオ化をめざしている私にとって、ジンバル(カメラの振動を防ぐ3次元振れ止め)を使ってZOOM画像を使うことは長年(6ヶ月くらい)の夢だった。いろんなトライをしてみたが、スマホをZOOMにつなぐしか手がなかったため、ジンバルのアプリを使ったZOOM接続ができなかった。
そしてずっと諦めていたのだが、友人の福島氏からインスパイアされて、たまたまHDMIをUSC-Cに変換して映像入力する方法を知った。通常、パソコンについているHDMIは出力用であり、入力用のHDMIは非常に高価かつ当たり外れがあるのだが、USBとHDMIの新しい規格ができたらしく、1万円くらいでHDMIを使った入力が可能となることがわかった。これが使えるとデジカメをwebカメラとして利用することができるようになる。これは画期的だ。
https://www.amazon.co.jp/dp/B07D5STZXT/ref=cm_sw_em_r_mt_dp_U_nCyTCbWRFTJ7W
スマホ+ジンバル→ワイヤレスHDMI→変換→USB-C→ZOOM
ということは!
スマホ+ジンバル→ワイヤレスHDMI→変換→USB-C→ZOOMが可能かもしれないということだ。
そこで、ワイヤレスHDMIの登場である。しかしこれは前述したように失敗の繰り返しをしている。まあダメ元でググってみると「新製品」「これならつながる!」があるではないか。
「あー、やはり多くの方々の使えないワイヤレスHDMIの屍の上に、本当につながりやすいワイヤレスHDMIがあるのだな」と実感し、再び購入する決意をした。
ANYCASTーS(必ずSであることをオススメします)
他のワイヤレスHDMIが使えるかどうかはわからない。そしてそんなことはどうでもよい。つながるひとつの機器があればそれで自由の扉は開かれる。
つなぐイメージを持っておかないとどうも上手くいかないように思います。
このANYCAST-Sは、どうもappleTVのミラーリングの技術にのっかる、もしくはIntel(win8.1以上)のワイヤレスモニターの技術にのっかっているものだということ。
つまりこの機器(ドングルといいます)があると直つながる、というよりは、bluetoothの子機のようなイメージで、スマホやパソコンでワイヤレス化された画面を、このドングルでレシーバーするイメージに近いんです。
このスマホやパソコンにワイヤレス画面飛ばし機能があってそれを使うというイメージを持っていないと何をやっているのかよくわからない状態になります。
ステップとしては、1)ANYCAST-Sをレシーバーとしてつなぐ、2)そのあとスマホやパソコンの機能を立ち上げてANYCAST-Sにつなぐ、という手順として理解しておくと非常に簡単だと思います。
iPhoneとwin10のパソコンで実証実験しました。
実際につなぐ(iPhone編)
形はほぼ同じ。左が後発のANYCAST-S。右が私はつなげられなかったEZCAST。
中味はこんな感じ。USBから給電します。
差し込んだ図。
電源を入れるとこんな画面が立ち上がる。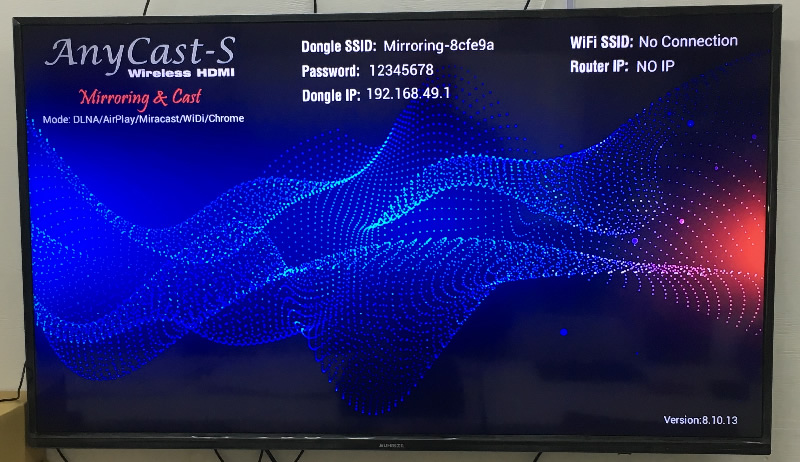
この時点でwifiはつながっていない状態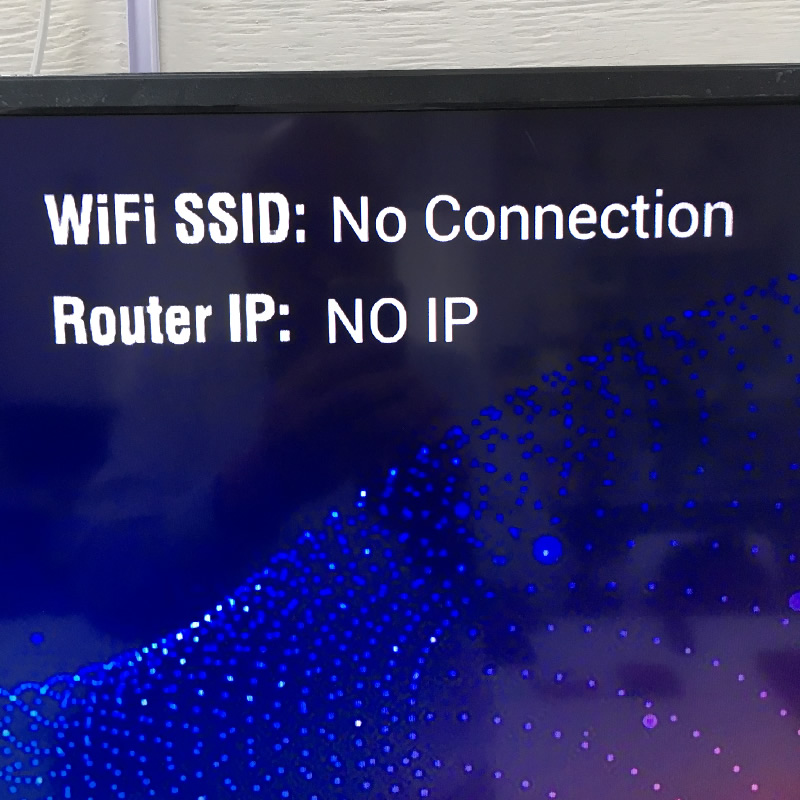
次に、iPhone側の設定>wifi で、Mirroring-XXXXXXを探す。これが出てこないときもあるので、その場合は、テレビの電源を一旦入れ直すか、ANYCAST-Sを初期化する。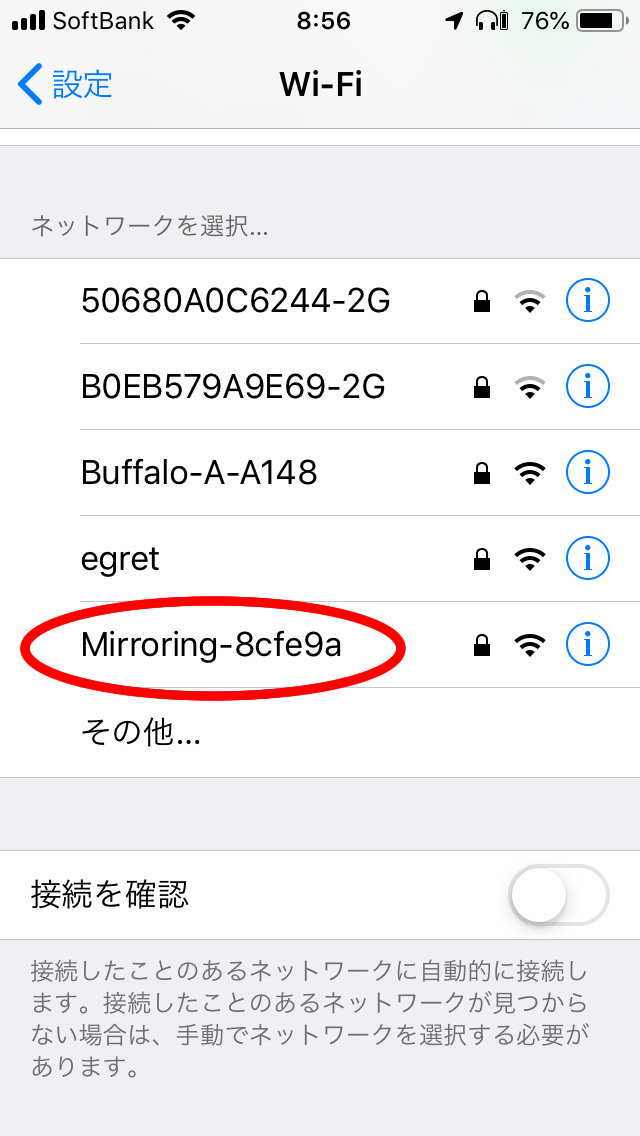
これは本体初期化スイッチ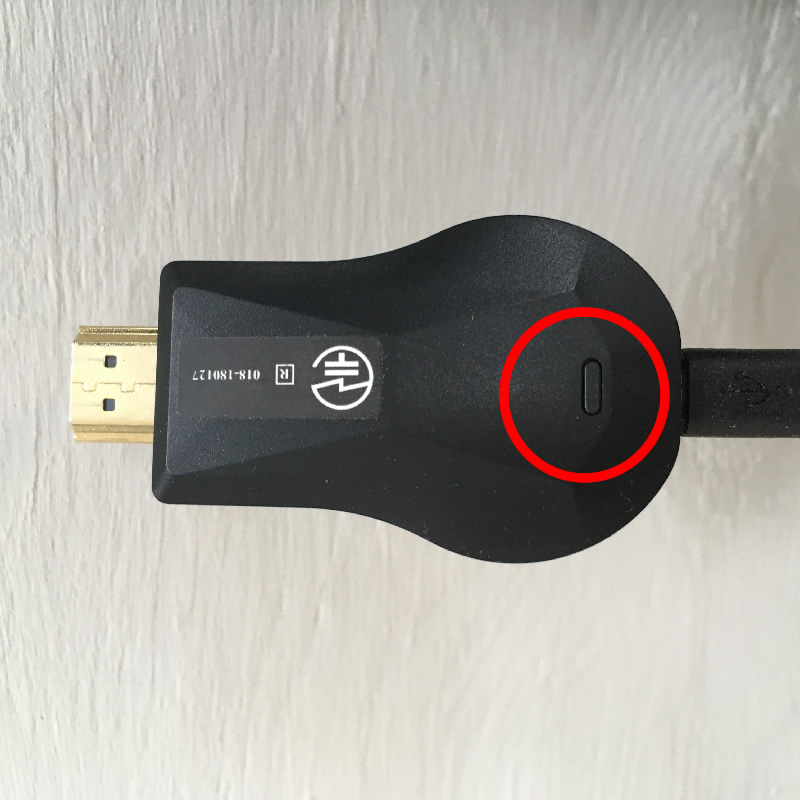
Mirroring-XXXXXXにつながると、こんな画面になる。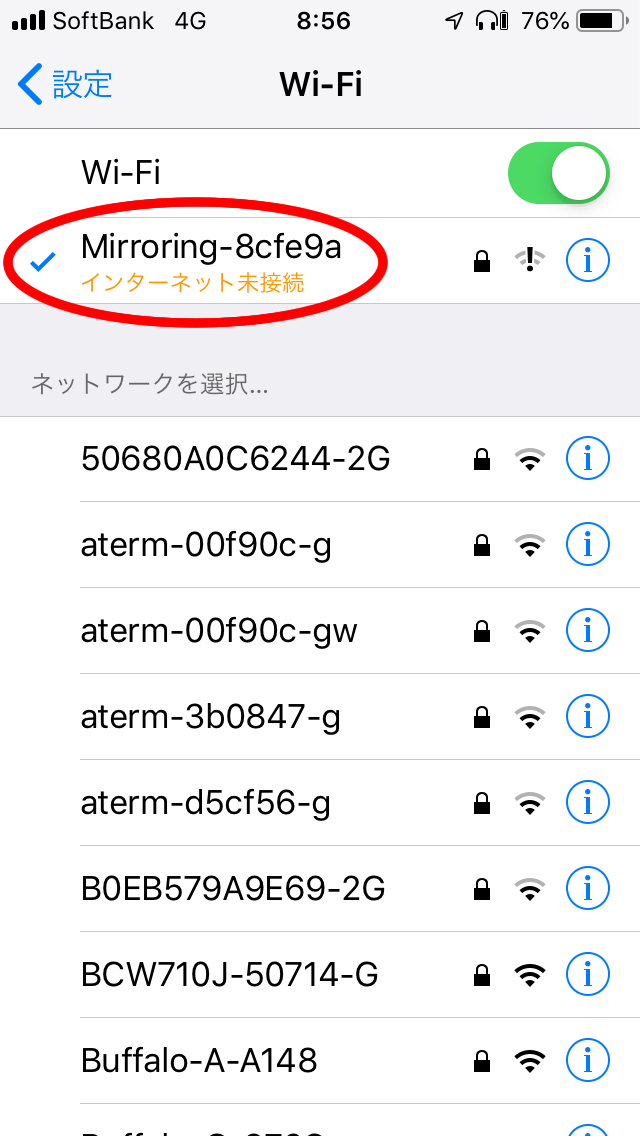
次にsafari等のブラウザで 192.168.49.1 を入力すると、ANYCAST-Sにつながり下記の画面が出てくる。wifiにつなぐ場合は、wifiAPを選択する。
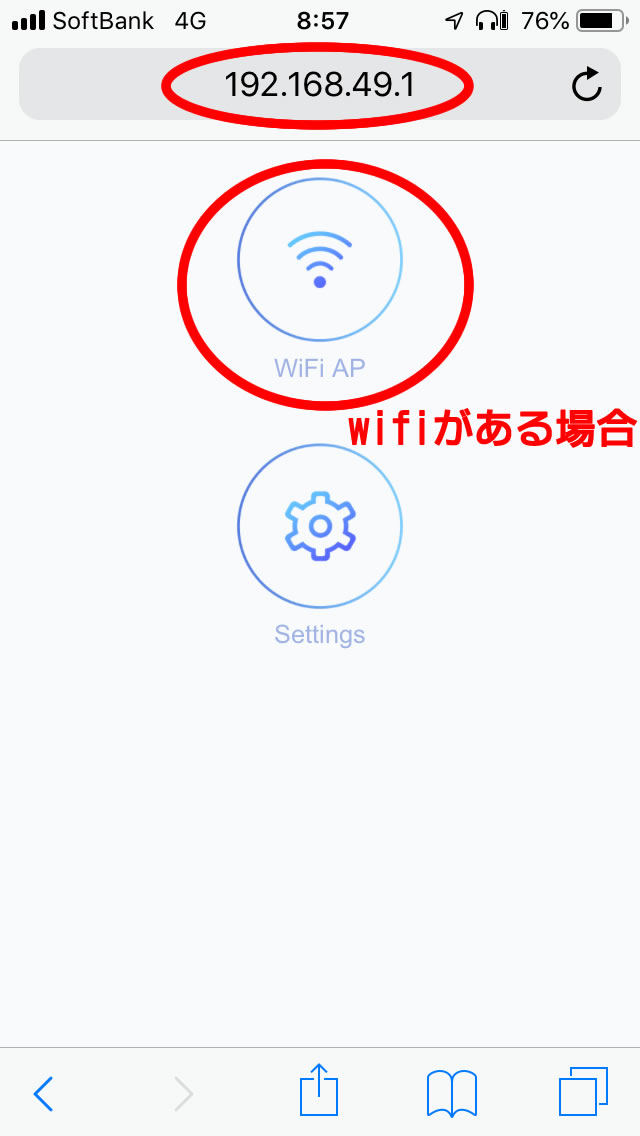
そうすると下記の画面が出てくるので、SCANする。
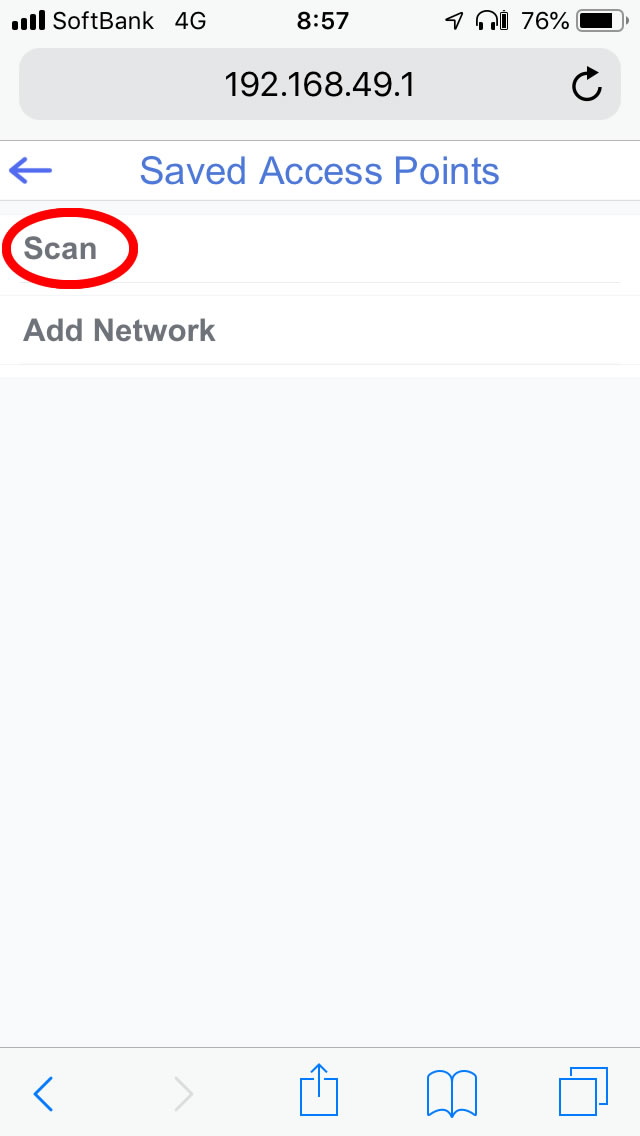
そうするとwifiが見つかるので、そのwifiを選択し、パスワードを入力する。
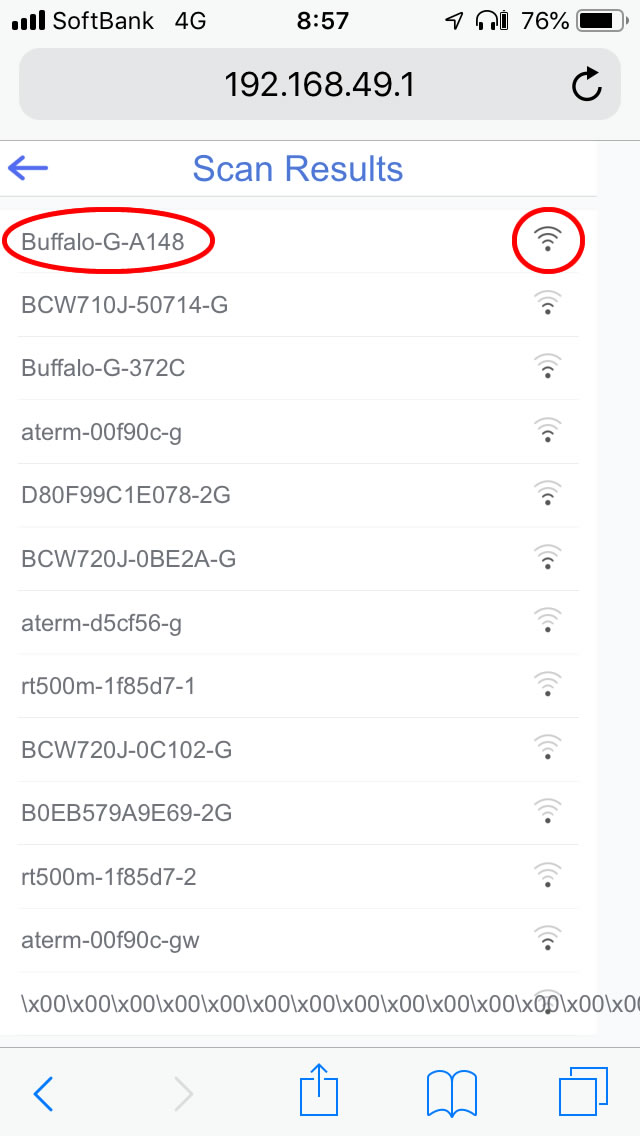
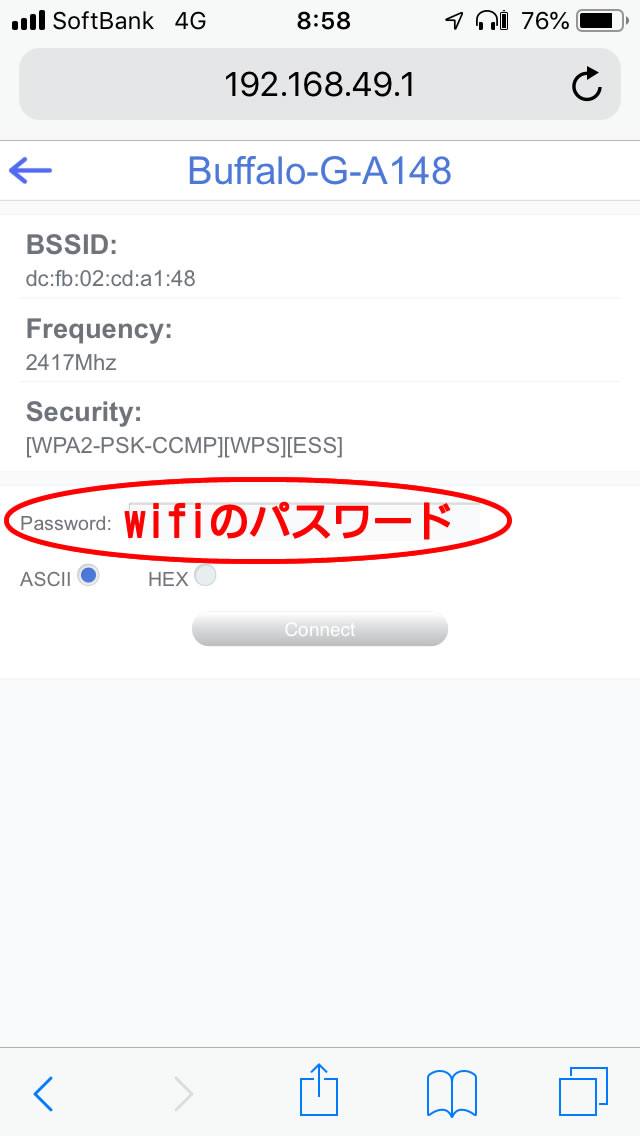
そうすると、以下の画面になり、心もフリーズする。これ以上全く動かなくなる。
どうすりゃいいんだ、やっぱこれもダメなのかと、心が折れる。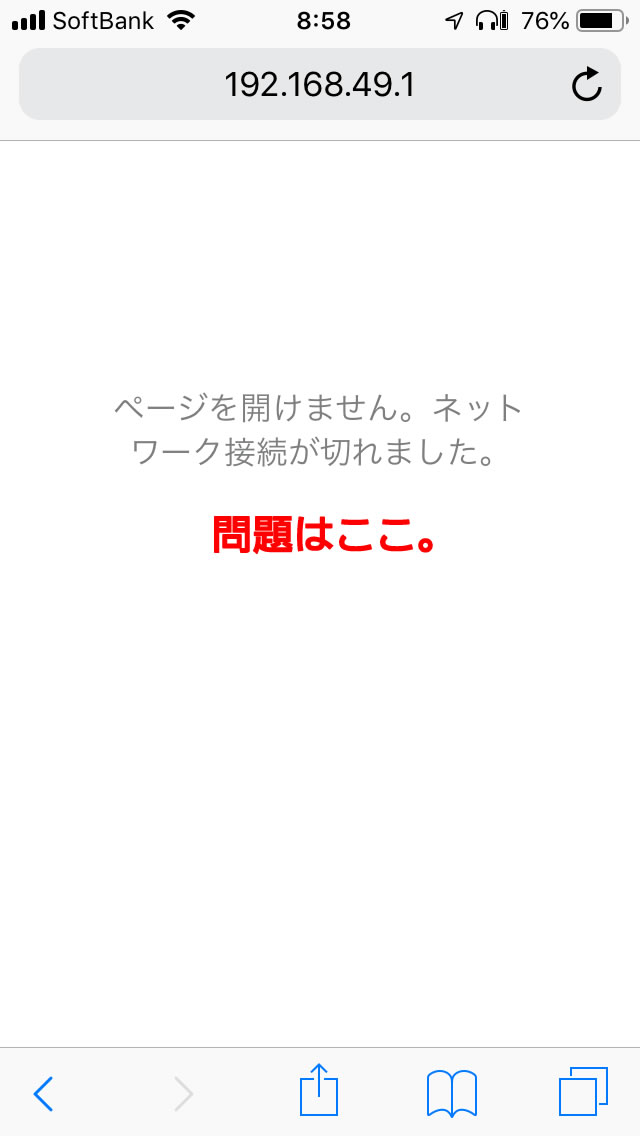
ところが。モニター画面に変化が。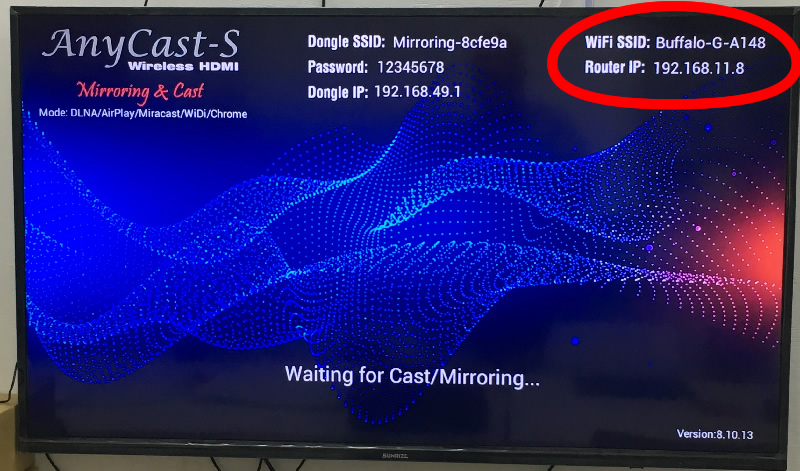
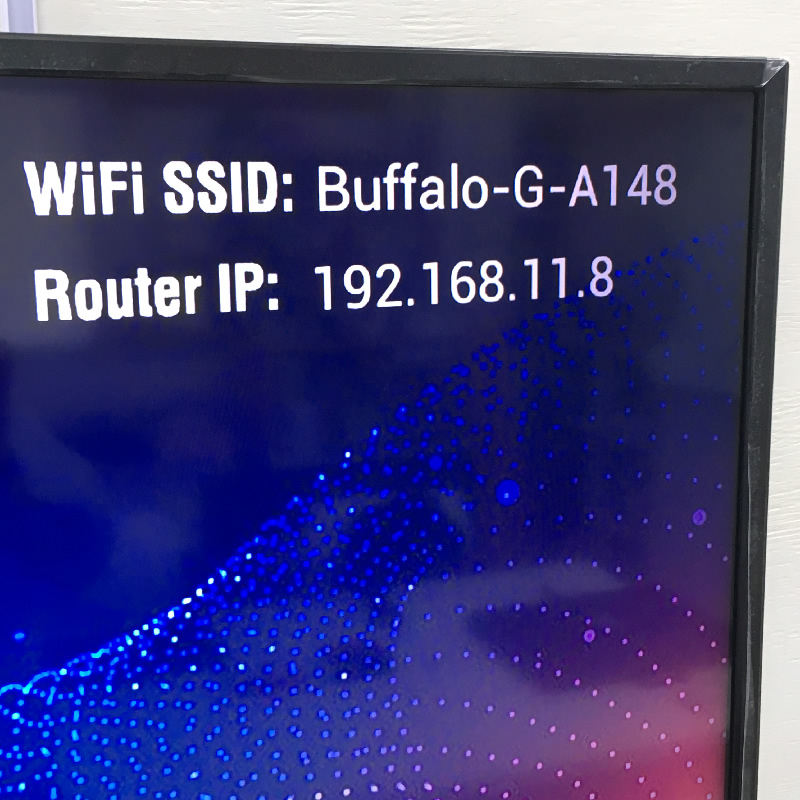
実はこれでもうつながっているのです。これでANYCAST-SのワイヤレスHDMI設定は終わりだったのですが、これがものすごくわかりにくい。なぜ「ネットワーク接続が切れました」なんて書くんだ!って感じですよね。これで設定できています。
iPhoneの下からでてくるこの設定画面の「画面ミラーリング」をクリックします。
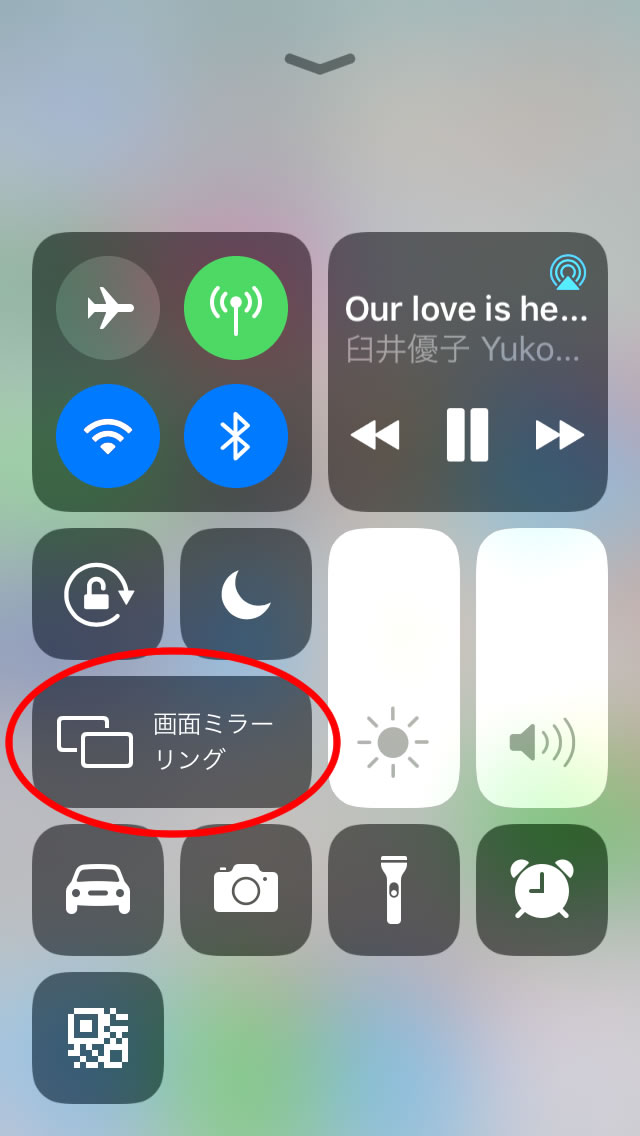
なんということでしょう!
アップルTVマークがついたミラーリングモニターがあるではないか!
ここを選択します。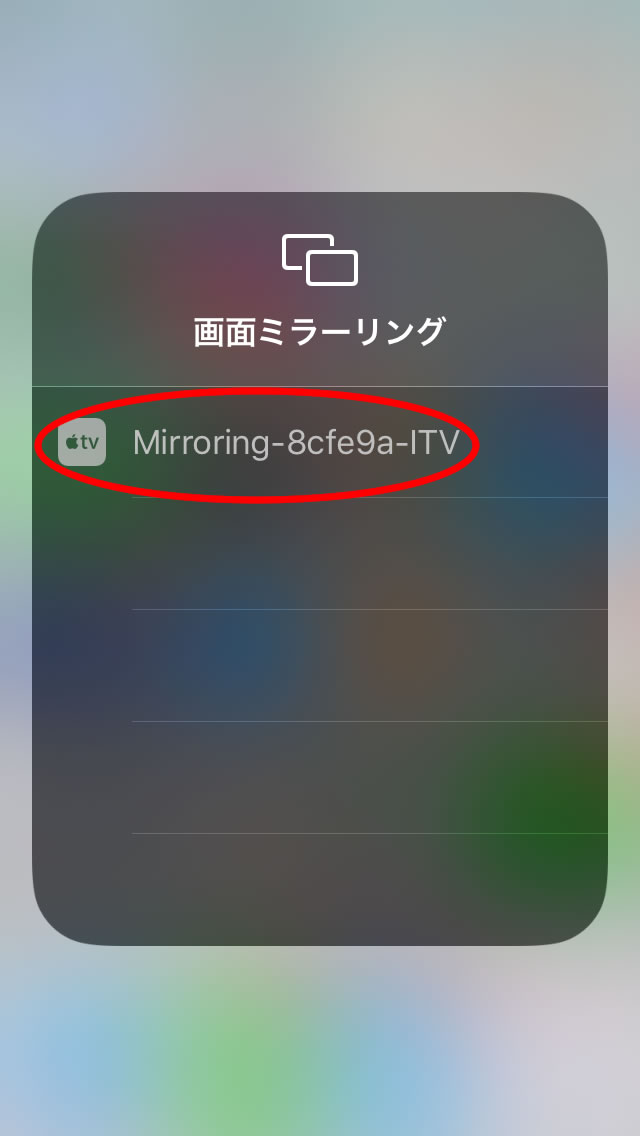
これで完了です。おめでとうございます。
実際につなぐ(windows10編)
残念ながら、win10しかもっていないので他はわかりません。iOSはアップルTVを使うので大丈夫でしょう。ウインドウズマーク+Pを同時に押して、ワイヤレスディスプレイ機能を呼び出します。
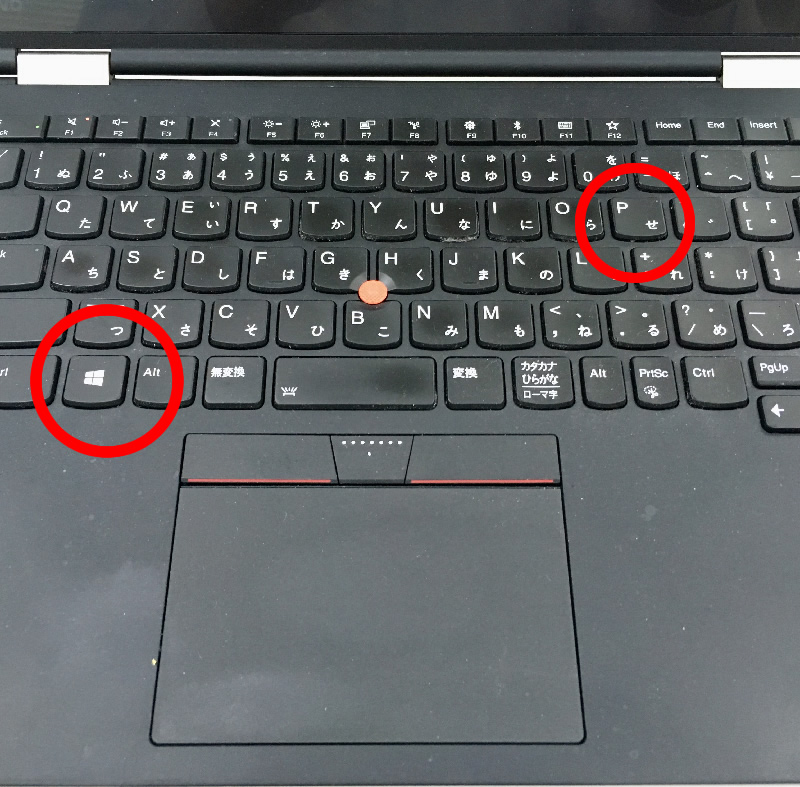
ところが、最初にiPhoneをつないだりしていると、ここに表示されるはずの「ワイヤレスディスプレイに接続する」ボタンが表示されません。
その時は、あっさり諦めて、ANYCAST-S本体を初期化しちゃいます。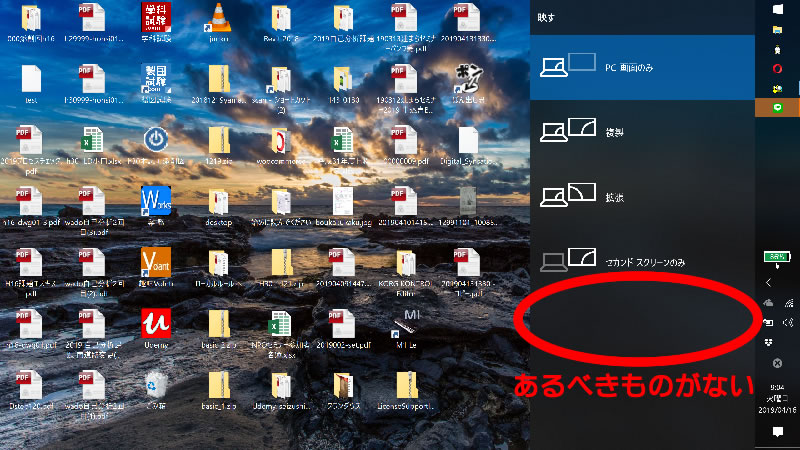
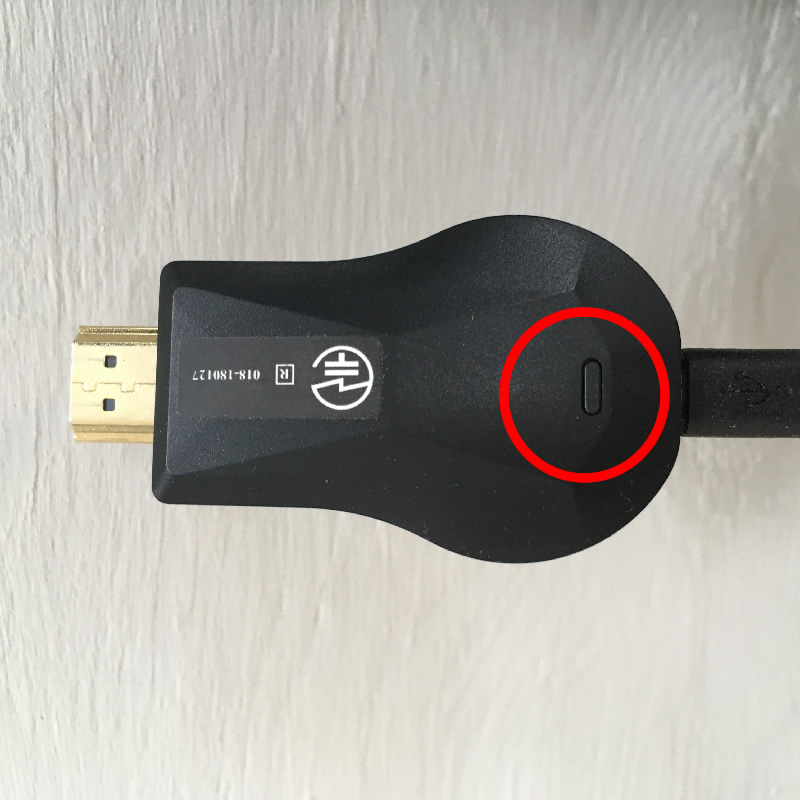
そうするとモニターはこの画面に戻りました。
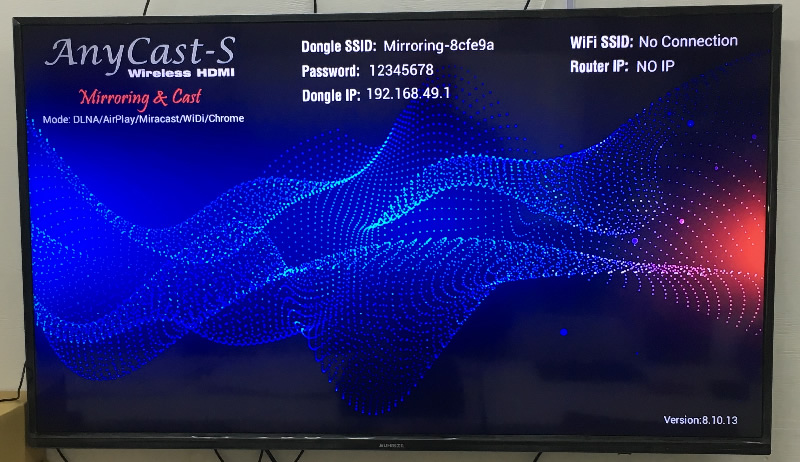
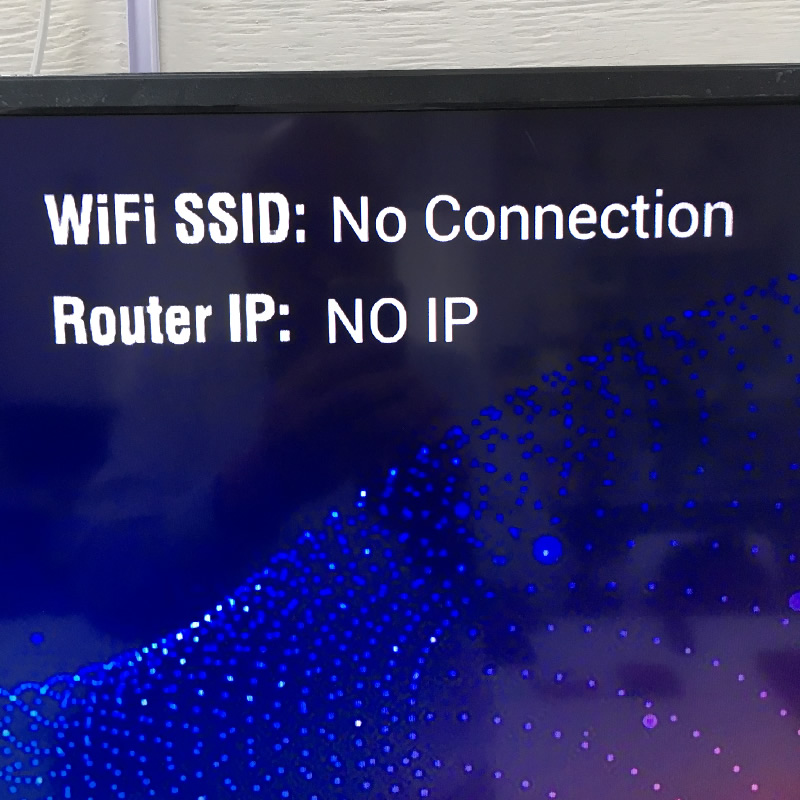
パソコンも立ち上げ直して、ウインドウズマーク+Pを押すと!
なんということでしょう!
「ワイヤレスディスプレイに接続する」が出てくるのでそれを選択すると!
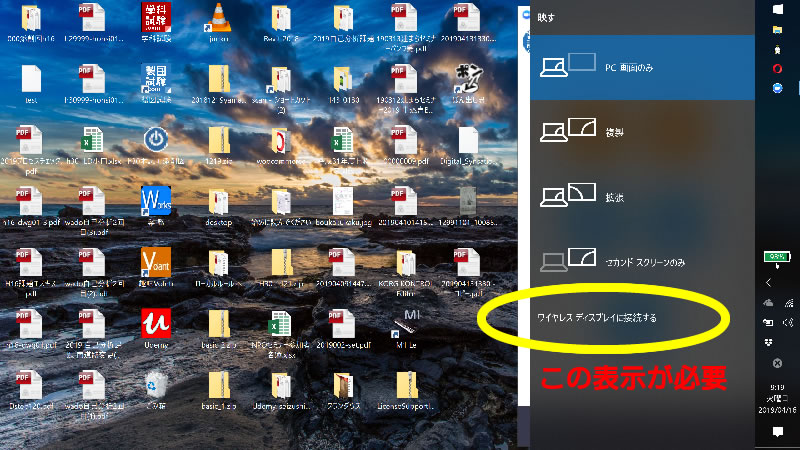
Mirroring-XXXXXXが表示されているので、これを選択します。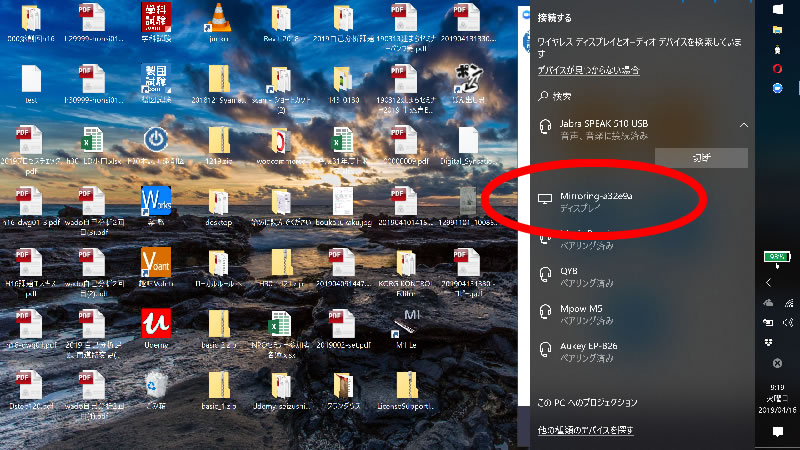
ジャンジャジャーン!できました。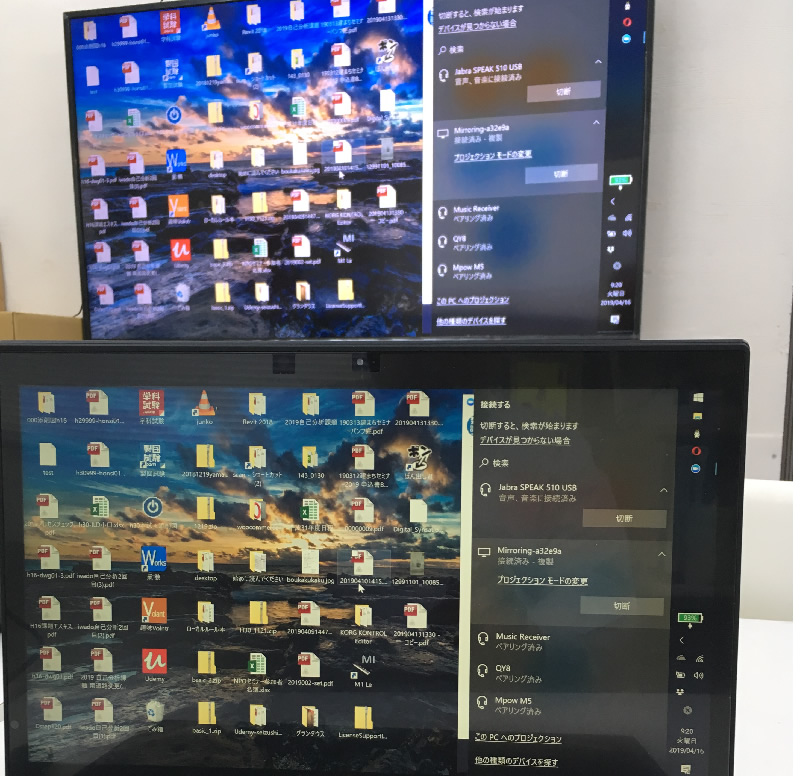 (後日談ですが、その後は初期化しないでも、ミラーディスプレイに接続するが出てきました)
(後日談ですが、その後は初期化しないでも、ミラーディスプレイに接続するが出てきました)
ジンバルを使った映像
まだHDMI→USB-Cの機器を購入していないので、ジンバル画像を使ったwebカメラによるZOOM映像を作ることはできませんが、ジンバルを使ったワイヤレスHDMIの動画をアップします。
まとめ
ANYCAST-Sを使ったワイヤレスHDMI化は非常に快適です。ANYCAST-Sのアプリでつなぐのではなく、それは画面送信側のハードとOSに依存するということ、送信画面を受信する機械がANYCAST-Sだということがわかれば、とてもシンプルかと思います。
最後にこのような感じのワイヤレスHDMIドングルはいっぱいありますが、どれもこのようにつながると思います。でも私ができたのはANYCAST-Sだけでした。
またこれ以上のことはあまりよくわからないので質問されてもあまりお答えできません。また別の機器を含め、この報告をみてワイヤレスHDMIドングルを買ったんだけどダメだったというのも自己責任でお願いします。
とりあえず、私はまた大きな自由を手に入れました。